Frequently asked questions
How can I add new characters to an existing font?
How can I replace characters in an existing font?
How do I create a template?
What's the use of helplines?
Tips for scanning or photographing your templates
What does 'Randomize characters' mean?
How do I create a font with randomized characters?
How to fix common problems
How to use my new font in MS Word or Photoshop?
How do I create a cursive font with connected letters?
Do my downloaded fonts still work when my upgrade ends?
Where is my data stored?
What happens to my fonts when my upgrade period ends?
What is the 'default variant'?
What does the warning "This glyph will not be randomized" mean?
Why aren't all my characters or variants used when I create a font?
Punctuation marks are missing.
Can I use fonts created with Calligraphr commercially?
Are you planning to add Japanese or Korean to the language list?
Randomization doesn't work in MS Word?
Randomization doesn't work in Adobe CC (InDesign, Photoshop and Illustrator)?
Can I use Calligraphr fonts with Google Docs?
Can I use a Calligraphr font on my iPhone or iPad?
Are we missing a question? Still something unclear?
Ask us!
How can I add new characters to an existing font?
Create a new template with the characters you wish to add. Fill out your new template and take a picture of it or scan it. Under MY FONTS, select the font you would like the characters to be added to and click "Upload Template".
How can I replace characters in an existing font?
Create a template with the characters you wish to replace. Fill out your new template and take a picture of it or scan it. Under MY FONTS, select the font you would like the characters to be added to and click "Upload Template". You will be asked if you want to replace the characters or add variants, please choose replace.
How do I create a template?
The first step in creating a font is to create a template.
A template is a grid containing all the characters that you want to include in your font,
which you must print, fill out and upload.
Just go to the 'Templates' section and start adding the characters that will make up your font.
To speed up the process, you can choose some common character sets from the list on the left, such as standard English characters or basic punctuation.
You can add as many characters as you want but remember that there is a limit on the number of characters you can include in the final font file.
To add special characters individually, click on the 'Arbitrary characters' option on the top toolbar.
To insert a character, just choose a set and click on the desired glyph.
If you have a Pro account, you can also add ligatures (i.e. combinations of characters with a special representation, such as 'fi').
To remove a character from the template, just click on it, or click on the bin at the top right corner to remove all.
Once you have added all the required characters, click on 'Download template'.
This will open up a dialog window where you can specify a name for the template file, a file type (PDF or PNG), the size of the cells and whether you want to include help lines to facilitate filling out the template. Clicking on 'Create' will generate a link to your template file.
Now print it out and start filling it in with your handwriting!
What's the use of helplines?
If you created a template and checked the "Draw helplines" option, there will be light gray lines drawn on the template(s).
Those lines give you an hint as to where to place your characters in each box.

Don't worry if you get out of place with some characters. With the "ADJUST BASELINE/SIZE" dialog you can still adjust the position of those characters later on.
Tips for scanning or photographing your templates
You can get good results with both methods. However, while a good scanner will probably yield the best results, a good camera will still be better than an old, dusty scanner.
Scanner
Make sure your scanner is clean and free of dust or particles that may impair the quality of your scans.
Scan your templates at 300-600dpi.
It does not matter if you make a color or a grayscale scan; just do not scan in binary (monochrome) mode,
as this will result in dithering. Dithering creates a lot of small dots to represent gray, which will result in lots of visual artifacts.
Traces of the template's help lines in your character images are usually caused by dithering.
If you cannot disable dithering or you always get artifacts from the template's help lines, you can
disable the help lines in the "Download Template" dialog.
Photography
The cameras in modern smartphones are usually good enough.
Make sure that all four markers in the corner are present in your picture.
When using a camera, the most important things are good lightning and avoiding shadows on the template.
Using a flashlight can often improve the results.
Slight skewing of the image will be automatically corrected, but we recommend that you try to take the photos as vertically as possible.
Web Cams
The image quality of web cams isn't good enough most of the time. Those cameras are made for videos and their resolution isn't good enough. If you still want to try it use a stiff underlayer when you hold the template in front of the template to avoid unevenness.
What does 'Randomize characters' mean?
Character randomization is an attempt to simulate true handwriting. It works by reproducing the different variations of the same character that are naturally found in handwritten text.
Font without randomization:
Font with randomization:
This is achieved by creating different contextual combinations of character variants. The result is not really randomized, but provided the algorithm has enough variants to make combinations, the result will appear randomized.
Randomizing a font has a few drawbacks, though. On the one hand, it increases the size of the resulting font, while on the other hand, not all software supports the required OpenType feature.
How do I create a font with randomized characters?
In order to create a font with randomized characters, you will need to specify more than one variant for the characters that you would like to randomize.
So, to randomize the letter 'a', for example, you will have to include a few different versions of 'a'.
There are two basic ways to do this. The easiest and quickest way is to upload more than one template to the same font.
Calligraphr will detect if you are uploading new versions of existing characters and will prompt you to confirm whether you want to create variants or overwrite them.
Another way to create character variants is to copy and modify individual characters.
To do so, click on any character in your font and choose the 'Copy Character' option in the next screen.
You can now digitally modify this variant using the internal editor.
Please note that users with a free account can create up to 2 variants per character while users with a Pro account can create up to 15.
Once you have generated all the desired variants, click on 'Build font' and tick the 'Randomize characters' option.
The follow-up screen will allow you to test the resulting font and ensure randomization works as expected.
How to fix common problems
Gaps between letters
The most common reason for this are artifacts from scanning, as the glyph width is defined by the box that contains all dots in the scanned character.
If there is a small dot to the left or right of a character, this will result in unwanted whitespace.
See the illustration on the right for an example.
To fix this, select the character in the font tab and use the "Edit character" option to remove any artifact. Increasing the zoom level with the slider below of the canvas will help to spot those small dots.
If the space is caused by the overhang of a character, such as a wide 'T', you can use the "Adjust letter spacing" option to reduce the whitespace by specifying a negative adjustment. Please note that this option is only available in the Pro version.
The font looks bumpy
If the characters in your font are misaligned, you can use "Adjust baseline/size" option to modify the vertical alignment of a single character. Use the arrow buttons to move characters up and down. You can switch the currently selected character by clicking on another character.
Too much whitespace between lines of texts
This will happen if you filled out the template with too small characters. You can fix this by clicking on "Edit font details" in the
Font view toolbar. Use the "Font size" slider to increase the size of all characters in your font.
Once you have created a font file using the 'Build font' dialog, the result page will show a "Size" tab where your font characters are printed next to
some serif and sans-serif font characters. Modify the font size until your characters have a similar size to these reference characters.
How to use my new font in MS Word or Photoshop?
To use your font in external programs like MS Word or Adobe Illustrator you have to install it on your computer.
In the result dialog of "Build font" there is a download link for a .ttf file.
Download this font file to your computer and install it.
The exact procedure of how to install a font on your system depends on if you use Windows or a Mac.
For recent versions of those operating systems it is usually just a double click on the font file and then clicking on "Install font".
Then you should be able to select this font in the font selection of eg. MS Word. If you cannot see your font in your program but only in your font manager, try to restart your program (eg. MS Word or Photoshop)
How do I create a cursive font with connected letters?
Creating a cursive font with all characters connected requires some effort. Please consider that every character needs to be connected to another one and the connections have to work within all combinations. The connecting line on the right of your character has to always end on the same imaginary line.

Before building the font you need to reduce your letter spacing with the "Letter spacing" slider in the "Edit Font Details" dialog.
As a result, punctuation marks will be too close to the characters, but you can adjust the spacing for a single character with the "Adjust Spacing" dialog. This feature is available in the Pro version.
When creating a cursive font, ligatures will be of a great help. Ligatures are also available with the Pro version.
Do my downloaded fonts still work when my upgrade ends?
The fonts you are creating with Calligraphr are normal font files. They do not depend on your account status. When your upgrade ends they still will work, you still can use already installed ones or install them on other systems. Even deleting your account would not affect the already downloaded fonts.
Where is my data stored?
When you use the Free version, all font data is stored in your browser. If you close the
browser or shut down your computer, this data will still be available the next time you start Calligraphr.
However, this data is only available on the current computer and there is no way to synch it between
different computers or browsers.
Note: If you don't use Calligraphr for some time your Browser will delete the data.
Firefox and Chrome might delete your data after about 2 months of not using Calligraphr, Safari already after a week.
If your computer is low on free disc space (<20%), then your browser might delete your data earlier.
If you have a Pro account, your data will also be stored on our server. So, if you log into Calligraphr from another computer, your latest data will be automatically retrieved from our server and copied to your computer. Should anything happen to your computer, you will always have access to your data as it is safely stored in our server.
If you would like to work on your fonts over a long period of time or if you need to be able to modify them later, we recommend that you use the Pro version.
What happens to my fonts when my upgrade period ends?
Your data is deleted from our server as soon as your account upgrade expires.
However, the data stored in your browser will not be affected so you will still be able to work with it
and use it to create new fonts. Please note that the restrictions of the free version might prevent you
from creating a font with all characters, ligatures or variants.
All the font files (ttf or otf) you have created are still functional even after the account downgrade.
Note: If you don't use Calligraphr for some time your Browser will delete the data.
Firefox and Chrome might delete your data after about 2 month of not using Calligraphr, Safari already after a week.
If your computer is low on free disc space (<20%), then it might remove your data earlier.
What is the 'default variant'?
When you have a randomized font with multiple character variants you might still want to be able to create a font without randomization. The 'default variant' feature allows you to specify one of the variants as the default variant which will be used for non-randomized fonts.
What does the warning "This glyph will not be randomized" mean?
This means that the current character will not be randomized and so you will always only see one version of the character in the font.
The reason for this is that character randomization is done by creating different contextual combinations of character variants.
As the number of possible different contextual combinations is limited, randomization is restricted to letters of common
scripts.
Why aren't all my characters or variants used when I create a font?
The free version has a restriction on the maximum number of characters or variants you can use. You can
create more characters or variants than the maximum number allows but whenever you create a font only a
subset within this limit will be included in the font.
Punctuation marks are missing.
If you preview your font in Fontbook, please be aware that the second block of characters is not for punctuation but numbers. Punctuation marks are not shown in Fontbook by default. To make sure that punctuation is included in your font, please use Calligraphr's preview box. All the characters that can be typed in and displayed in this box will definitely be added to your .otf or .ttf file.
If some characters are visible in the preview but not e.g. in MS Word, it's likely that you have added these missing characters in a later version of your font that MS Word hasn't picked up yet. To make sure MS Word is using the latest version of your font, please restart your computer.
Can I use fonts created with Calligraphr commercially?
Yes you can. Any creation you make with Calligraphr is your sole property, and you can choose to use or share it under any terms you wish.
You are also not required to give any credit to Calligraphr.
Are you planning to add Japanese or Korean to the language list?
Sadly, Calligraphr cannot handle the high number of characters that would be necessary to create a fully functional Korean or Japanese font.
Randomization doesn't work in MS Word?
MS Word supports the OpenType features since Word 2010,
but you might have to enable the Contextual Alternates feature before randomization works.
On Mac OSX, go to the main menu, click the ‘Format’ option and select ‘Font’ from the drop-down menu.
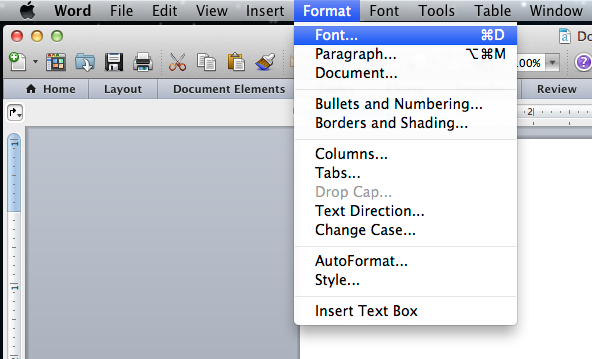
On Windows, click on the small arrow in the lower left corner of the font selection box.
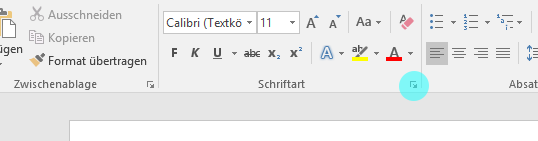
This will pull up a dialogue box with two tabs, ‘Font’ and ‘Advanced’.
Click on the ‘Advanced’ tab and make sure to check ‘Use contextual alternates’.
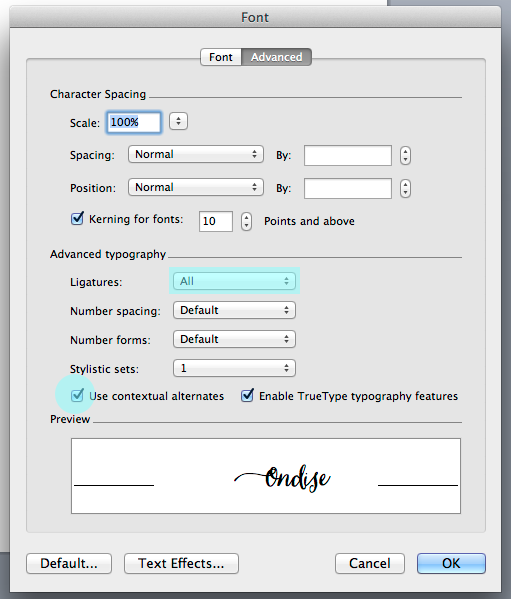
Randomization doesn't work in Adobe CC (InDesign, Photoshop and Illustrator)?
Adobe supports the OpenType Contextual Alternates but the feature needs to be turned on. A contextual alternate is a character designed to work in the context of other adjacent characters.
Open the program you're about to use, and without any documents open, turn on Contextual Alternates:
Photoshop:
Open the character palette and select the cursive "o" icon on the bottom. This enables the contextual alternates.
Now that you are here, make sure that ligatures are also enabled. To do so, select the "fi" icon just next to the "o" icon.
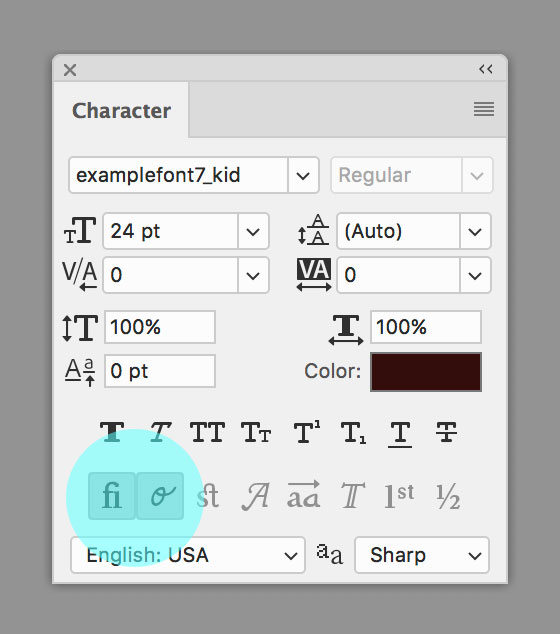
InDesign:
Open the character palette. At the top, right click onto the small menu icon (four horizontal lines), hover over the "OpenType" option, you'll see "Contextual Alternates" in the menu.
Verify that you've got a check mark next to this.
The same applies for ligatures. Check "Discretionary Ligatures" to activate them.
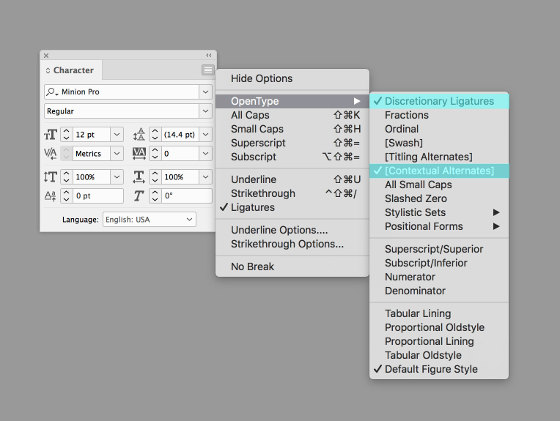
Illustrator:
You need to open the OpenType palette. Go to the "Window" option on your menu, select "Type" and check "OpenType".
Once the palette is open, select the cursive "o" icon on the bottom.
The same applies for ligatures. To activate them, select the "fi" icon just next to the "o" icon.
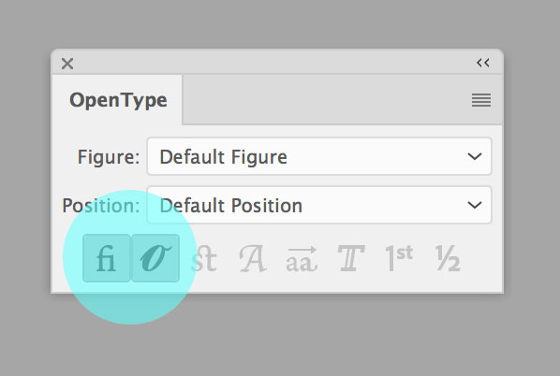
Can I use Calligraphr fonts with Google Docs?
Unfortunately, this is not possible. With Google Docs you can only use the fonts which are provided by Google. There is no way to upload a custom font to Google Docs.
Can I use a Calligraphr font on my iPhone or iPad?
Yes, but please note that the font can only be used in apps such as Keynote, Pages, Numbers, etc. that have an option to change fonts.
It is not possible to change the system font.
Adding a custom font to an iPhone/iPad requires the creation and installation of a custom configuration profile, which can be a bit tricky.
However, there are apps like AnyFont which greatly simplify this process.


