Questions fréquemment posées
Comment ajouter de nouveaux caractères à une police existante ?
Comment remplacer des caractères dans une police existante ?
Comment créer un modèle?
Quelle est l'utilisation des lignes d'assistance?
Conseils pour scanner ou photographier vos modèles
Que signifie "Randomiser les caractères"?
Comment créer une police avec des caractères aléatoires?
Comment réparer les problèmes communs
Comment utiliser ma nouvelle police dans MS Word ou Photoshop?
Comment créer une police cursive avec des lettres connectées?
Où sont stockées mes données?
Qu'arrive-t-il à mes polices lorsque la période de mise à niveau prend fin?
Quelle est 'la variante par défaut'?
Que signifie l'avertissement "Ce caractère ne sera pas randomisé"?
Pourquoi tous mes caractères ou variantes ne sont pas utilisés lorsque je crée une police?
Les ponctuations manquent.
Puis-je commercialiser les polices créées avec Calligraphr?
Avez-vous l'intention d'ajouter le japonais ou le coréen à la liste des langues ?
La randomisation ne fonctionne pas dans MS Word?
La randomisation ne fonctionne pas dans Adobe CC (InDesign, Photoshop et Illustrator)?
Puis-je utiliser ma police Calligraphr avec Google Docs?
Puis-je utiliser une police Calligraphr sur mon iPhone, iPad?
Vous ne trouvez pas de réponse à votre question? Quelque chose n'est pas clair?
Demandez nous !
Comment ajouter de nouveaux caractères à une police existante ?
Créez un nouveau modèle avec les caractères que vous souhaitez ajouter. Remplissez votre nouveau modèle et prenez-en une photo ou scannez-le. Sous MES POLICES, sélectionnez la police à laquelle vous souhaitez ajouter les caractères et cliquez sur « Charger le modèle ».
Comment remplacer des caractères dans une police existante ?
Créez un modèle avec les caractères que vous souhaitez remplacer. Remplissez votre nouveau modèle et prenez-en une photo ou scannez-le. Sous MES POLICES, sélectionnez la police à laquelle vous souhaitez ajouter les caractères et cliquez sur « Charger le modèle ». Calligraphr vous demandera si vous souhaitez remplacer les caractères ou ajouter des variantes, choisissez « remplacer ».
Comment créer un modèle?
La première étape de la création d'une police consiste à créer un modèle. Un modèle est une grille contenant tous les caractères que vous voulez inclure dans votre police. Vous devez l'imprimer, le remplir et en suite le télécharger. Allez à la section 'Modèles' et commencez à ajouter les caractères qui composeront votre police. Pour accélérer le processus, vous pouvez choisir certains jeux de caractères communs dans la liste de gauche, tels que les caractères anglais standard ou la ponctuation de base. Vous pouvez ajouter autant de caractères que vous souhaitez, mais n'oubliez pas que le nombre de caractères que vous pouvez inclure dans la police finale est limité.
Pour ajouter des caractères spéciaux individuellement, cliquez sur l'option 'Caractères arbitraires' dans la barre d'outils supérieure. Pour insérer un caractère, il suffit de cliquer sur le glyphe désiré. Si vous avez un compte Pro, vous pouvez également ajouter des ligatures (des combinaisons de caractères avec une représentation spéciale, telle que 'fi'). Pour supprimer un caractère du modèle, il suffit de cliquer dessus, ou cliquez sur la poubelle en haut à droite pour tout supprimer.
Une fois que vous avez ajouté tous les caractères souhaités, cliquez sur «Télécharger le modèle». Ceci ouvre un dialogue dans lequel vous pouvez spécifier le nom de votre modèle, ainsi que le type de fichier (PDF ou PNG), la taille des cellules et si vous souhaitez inclure des lignes d'assistance pour faciliter le remplissage du modèle. En cliquant sur 'Créer', vous générez un lien ou vous pouvez télécharger votre modèle. Maintenant imprimez-le et commencez à le remplir avec votre écriture!
Quelle est l'utilisation des lignes d'assistance?
Si vous avez créé un modèle et que vous avez coché l'option "Dessiner les lignes d'assistance", des lignes gris clair seront dessinées dans les cases du modèle. Ces lignes vous aident à savoir ou placer vos caractères dans la case.

Ne vous inquiétez pas si certains caractères ne sont pas bien placés dans la case. Le dialogue "Ajuster la ligne de base/taille" vous permet d'ajuster la position d'un caractère plus tard.
Conseils pour scanner ou photographier vos modèles
Vous pouvez obtenir de bons résultats avec les deux méthodes. Cependant, si un bon scanner donnera probablement de meilleurs résultats, un bon appareil photo sera toujours meilleur qu'un vieux scanner poussiéreux.
Scanner
Assurez-vous que votre scanner est propre et exempt de poussière ou de particules susceptibles de réduire la qualité de votre numérisation.
Scannez vos modèles à 300-600dpi.
Peu importe si vous effectuez un scan en couleur ou en nuances de gris; mais ne numérisez pas en mode binaire (monochrome), car cela résulte en dithering. Le dithering crée beaucoup de petits points pour représenter le gris, ce qui se traduira par de nombreux artéfacts visuels indésirables.
Les traces des lignes d'assistance dans vos caractères sont généralement causées par le dithering.
Si vous ne pouvez pas désactiver le dithering ou si vous obtenez des artefacts causés par des lignes d'assistance du modèle, désactivez les lignes d'assistance dans le dialogue "Télécharger modèle".
Photographie
Les appareils photo des smartphones modernes sont généralement assez bons. Assurez-vous que les quatre marqueurs dans les coins sont présents dans votre image. Il est important d'assurer un bon éclairage et d'éviter les ombres sur le modèle. L'utilisation d'une lampe de poche peut souvent améliorer les résultats.
Une légère inclinaison de l'image sera automatiquement corrigée, mais nous vous recommandons d'essayer de prendre les photos aussi verticalement que possible.
Web Cams
Normalement la qualité d'image des webcams n'est pas assez bonne. Ces caméras sont faites pour prendre des vidéos et leur résolution n'est pas assez bonne. Si vous voulez toujours l'essayer, utilisez une sous-couche rigide lorsque vous tenez le modèle droit devant la web cam pour éviter les irrégularités.
Que signifie "Randomiser les caractères"?
La randomisation de caractères est une tentative de simuler une véritable écriture manuscrite. Cela fonctionne en reproduisant différentes variations du même caractère qui se trouvent naturellement dans le texte manuscrit.
Police sans randomisation:
Police avec randomisation:
Ceci est réalisé en créant différentes combinaisons de variantes de caractères. Le résultat n'est pas véritablement aléatoire, mais à condition que l'algorithme aie assez de variantes pour faire des combinaisons différentes, le résultat paraitra aléatoire.
Randomiser une police a cependant quelques inconvénients. D'une part, il augmente la taille de la police, et d'autre part tous les logiciels ne prennent pas en charge la fonctionnalité OpenType requise.
Comment créer une police avec des caractères aléatoires?
Afin de créer une police avec des caractères aléatoires, vous devrez spécifier plus d'une variante pour les caractères que vous aimeriez randomiser. Donc, pour randomiser la lettre 'a', par exemple, vous devrez inclure plusieurs versions de 'a'. Il y a deux façons de le faire. Le moyen le plus simple et le plus rapide est de télécharger plus d'un modèle dans la même police. Calligraphr détecte si vous téléchargez de nouvelles versions de caractères existants et vous invite à confirmer si vous souhaitez créer des variantes ou remplacer les caractères existants.
Une autre façon de créer des variantes de caractères consiste à copier et modifier des caractères individuels. Cliquez sur n'importe quel caractère de votre police et choisissez l'option 'Copier le caractère' dans l'écran suivant. Vous pouvez maintenant modifier numériquement cette variante en utilisant l'éditeur interne. Veuillez noter que les utilisateurs avec un compte gratuit peuvent créer jusqu'à 2 variantes par personnage tandis que les utilisateurs avec un compte Pro peuvent en créer jusqu'à 15.
Une fois que vous avez généré toutes les variantes souhaitées, cliquez sur 'Construire la police' et cochez l'option 'Randomiser les caractères'. L'écran de suivi vous permettra de tester la police résultante et de vous assurer que la randomisation fonctionne tel que prévu.
Comment réparer les problèmes communs
Écarts entre les lettres
La raison la plus courante pour cela sont des artefacts issus du scan. La largeur du caractère est définie par une case invisible qui contient tous les points autour du caractère. S'il y a un petit point à gauche ou à droite d'un caractère, cela entraînera des espaces non désirés. Voir l'illustration à droite pour un exemple.
Pour résoudre ce problème, sélectionnez le caractère dans l'onglet police et utilisez l'option "Modifier le caractère" pour éliminer les artefacts.
Si l'espace est causé par le surplomb d'un caractère, tel qu'un large «T», vous pouvez utiliser l'option «Ajuster l'espacement des lettres» pour réduire l'espace en spécifiant un ajustement négatif. Veuillez noter que cette option est uniquement disponible dans la version Pro.
La police a l'air bosselée
Si les caractères de votre police sont mal alignés, vous pouvez utiliser l'option "Ajuster la ligne de base / la taille" pour modifier l'alignement vertical d'un seul caractère. Utilisez les boutons fléchés pour déplacer les caractères de haut en bas. Vous pouvez changer le caractère actuellement sélectionné en cliquant sur un autre caractère.
Trop d'espace entre les lignes de texte
Cela se produit si vous avez rempli le modèle avec des caractères trop petits. Vous pouvez résoudre ce problème en cliquant sur "Modifier les détails de la police" dans la barre d'outils. Utilisez le curseur "Taille de la police" pour augmenter la taille de tous les caractères de votre police.
Une fois que vous avez créé un fichier de police à l'aide du dialogue "Construire la police", la page de résultats affiche un onglet "Taille" dans lequel les caractères de votre police sont imprimés à côté de références de police serif et sans serif. Modifiez la taille de votre police jusqu'à ce que vos caractères aient la même taille que ces caractères de référence.
Comment utiliser ma nouvelle police dans MS Word ou Photoshop?
Pour utiliser votre police dans des programmes externes tels que MS Word ou Adobe Illustrator, vous devez l'installer sur votre ordinateur. Tapez "Construire la police" et vous verrez un lien pour télécharger la police. Téléchargez le fichier .ttf ou .otf sur votre ordinateur et installez-le. La procédure d’installation d'une police sur votre système diffère selon que vous utilisiez Windows ou Mac OS. Pour les versions récentes de systèmes d'exploitation, il suffit généralement de double-cliquer sur le fichier de police puis de cliquer sur "Installer la police".
Ensuite, vous devriez être en mesure de sélectionner cette police dans la sélection de polices du logiciel. Si vous ne pouvez pas voir votre police dans votre application, mais seulement dans votre gestionnaire de polices, essayez de redémarrer votre application (par exemple MS Word ou Photoshop).
Comment créer une police cursive avec des lettres connectées?
La création d'une police cursive avec tous les caractères connectés nécessite un certain effort. Veuillez considérer que chaque caractère doit être connecté à un autre et que les connexions doivent fonctionner dans toutes les combinaisons. La ligne de connexion à droite de votre caractère doit toujours se terminer à la même hauteur que celle de la ligne imaginaire.

B
Avant de créer la police, vous devez réduire l'espacement des lettres avec le curseur "Espacement des lettres" dans le dialogue "Modifier les détails de la police".
Par conséquent, les signes de ponctuation seront trop proches des caractères, mais vous pouvez ajuster l'espacement d'un seul caractère avec le dialogue "Ajuster l'espacement". Cette fonctionnalité n'est disponible que dans la version Pro
Lors de la création d'une police cursive, les ligatures seront d'une grande aide. Les ligatures sont également disponibles avec la version Pro.
Où sont stockées mes données?
Lorsque vous utilisez la version gratuite, toutes les données de police sont stockées de manière persistante dans votre navigateur.
Si vous fermez le navigateur ou vous éteignez votre ordinateur, vos données seront toujours disponibles la prochaine fois que vous démarrerez Calligraphr.
Cependant, ces données ne sont disponibles que sur l'ordinateur actuel et il n'y a aucun moyen de les synchroniser entre différents ordinateurs ou navigateurs.
Remarque: Si vous n'utilisez pas Calligraphr pendant un certain temps, votre navigateur supprimera les données.
Firefox et Chrome peuvent supprimer vos données après environ 2 mois de non-utilisation de Calligraphr, Safari déjà après une semaine.
Si votre ordinateur manque d'espace disque libre (moins de 20%), il peut supprimer vos données plus tôt.
Si vous avez un compte Pro, vos données seront également stockées sur notre serveur. Donc, si vous vous connectez à Calligraphr sur un autre ordinateur, vos dernières données seront automatiquement récupérées et sauvegardés dans le navigateur de votre ordinateur actuel. Si quelque chose arrive à votre ordinateur, vous aurez toujours accès à vos données comme elles sont sauvegardées en toute sécurité sur notre serveur.
Si vous souhaitez travailler sur vos polices pendant une longue période ou si vous aimeriez pouvoir les modifier ultérieurement, nous vous recommandons d'utiliser la version Pro.
Qu'arrive-t-il à mes polices lorsque la période de mise à niveau prend fin?
Vos données sont supprimées de notre serveur dès que la mise à jour de votre compte expire.
Cependant, les données stockées dans votre navigateur ne seront pas affectées, vous pourrez donc continuer à travailler avec et les utiliser pour créer de nouvelles polices.
Notez que les restrictions de la version gratuite pourraient vous empêcher de créer une police avec tous les caractères, ligatures ou variantes.
Tous les fichiers de polices (ttf ou otf) que vous avez créés sont toujours fonctionnels, même après la fin de la période de mise à niveau.
Remarque: Si vous n'utilisez pas Calligraphr pendant un certain temps, votre navigateur supprimera les données.
Firefox et Chrome peuvent supprimer vos données après environ 2 mois de non-utilisation de Calligraphr, Safari déjà après une semaine.
Si votre ordinateur manque d'espace disque libre (moins de 20%), il peut supprimer vos données plus tôt.
Quelle est 'la variante par défaut'?
Lorsque vous avez une police randomisée avec plusieurs variantes de caractères, vous voulez peut-être créer une police sans randomisation. La fonctionnalité "variante par défaut" vous permet de spécifier une des variantes comme variante par défaut qui sera utilisée pour les polices non randomisées.
Que signifie l'avertissement "Ce caractère ne sera pas randomisé"?
Cela signifie que le caractère actuel ne sera pas choisi aléatoirement et que vous ne verrez qu'une seule version du caractère dans la police.
La raison est que la randomisation de caractères est faite en créant différentes combinaisons contextuelles de variantes de caractères. Comme le nombre de combinaisons contextuelles possibles est limité, la randomisation est limitée aux lettres de scripts communs.
Pourquoi tous mes caractères ou variantes ne sont pas utilisés lorsque je crée une police?
La version gratuite a une restriction sur le nombre maximum de caractères ou de variantes que vous pouvez utiliser. Vous pouvez créer plus de caractères ou de variantes que le nombre maximum autorisé, mais quand vous construisez la police, seulement un sous-ensemble dans cette limite sera inclus.
Les ponctuations manquent.
Si vous vérifiez votre police dans l'aperçu de Fontbook, sachez que le deuxième bloc de caractères n'est pas destiné à la ponctuation mais aux des chiffres. La ponctuation n'est pas affichée par défaut dans Fontbook. Pour vous assurer que la ponctuation est incluse dans votre police, veuillez utiliser la case de prévisualisation de Calligraphr. Vous pouvez y taper les caractères que vous voulez vérifier. Si vous pouvez les taper, ils seront certainement ajoutés à votre fichier .otf ou .ttf.
Si les caractères sont visibles dans l'aperçu mais pas dans MS Word, il est probable que vous ayez ajouté les caractères manquants dans une version ultérieure de votre police et MS Word n'a pas encore détecté la dernière version. Pour vous assurer que MS Word utilise la dernière version, veuillez redémarrez votre ordinateur.
Puis-je commercialiser les polices créées avec Calligraphr?
Oui, vous pouvez. Toute création que vous faites avec Calligraphr est votre propriété exclusive, et vous pouvez l'utiliser ou la partager selon vos termes.
Vous n'êtes également pas tenu de donner crédit à Calligraphr.
Avez-vous l'intention d'ajouter le japonais ou le coréen à la liste des langues ?
Malheureusement, Calligraphr ne peut pas gérer le grand nombre de caractères qui seraient nécessaires pour créer une police coréenne ou japonaise qui fonctionne correctement.
La randomisation ne fonctionne pas dans MS Word?
MS Word prend en charge les fonctionnalités OpenType depuis Word 2010, mais il est possible que vous devrez activer la fonctionnalité “alternatives contextuelles“ avant que la randomisation ne puisse fonctionner.
Sous Mac OSX, allez dans le menu principal, cliquez sur l'option 'Format' et sélectionnez 'Police' dans le menu déroulant.
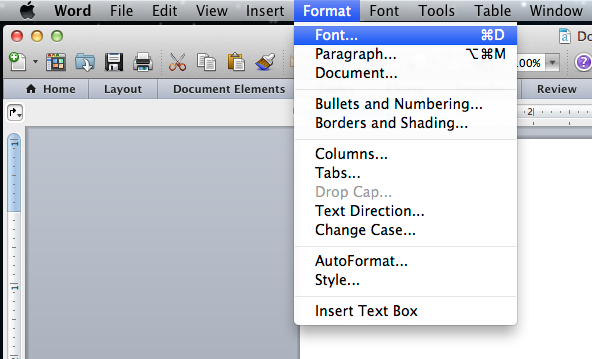
Sous Windows, cliquez sur la petite flèche dans le coin inférieur gauche de la boîte de sélection de police
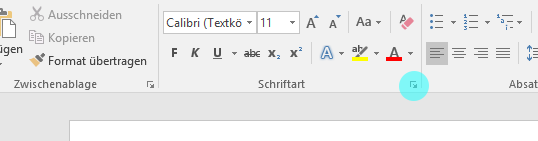
Cela ouvrira une boîte de dialogue avec deux onglets, 'Police' et 'Avancé'.
Cliquez sur l'onglet 'Avancé' et assurez-vous de cocher 'Utiliser les alternatives contextuelles'.
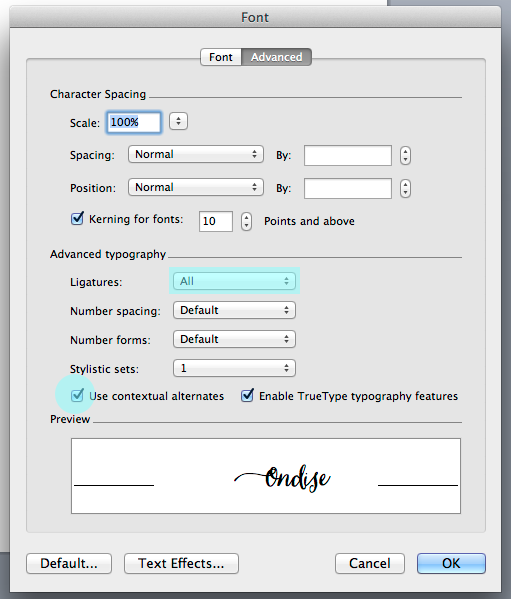
La randomisation ne fonctionne pas dans Adobe CC (InDesign, Photoshop et Illustrator)?
Adobe prend en charge les variantes contextuelles OpenType mais cette fonctionnalité doit être activée. Un substitut contextuel est un caractère conçu pour fonctionner dans le contexte d'autres caractères attendants.
Ouvrez le programme que vous êtes sur le point d'utiliser et, sans documents ouverts, activez les alternatives contextuelles:
Photoshop:
Ouvrez la palette de caractères et sélectionnez l'icône cursive "o" en bas. Cela active les alternatives contextuelles.
Assurez-vous aussi que les ligatures soient également activées: Sélectionnez l'icône "fi" juste à côté de l'icône "o".
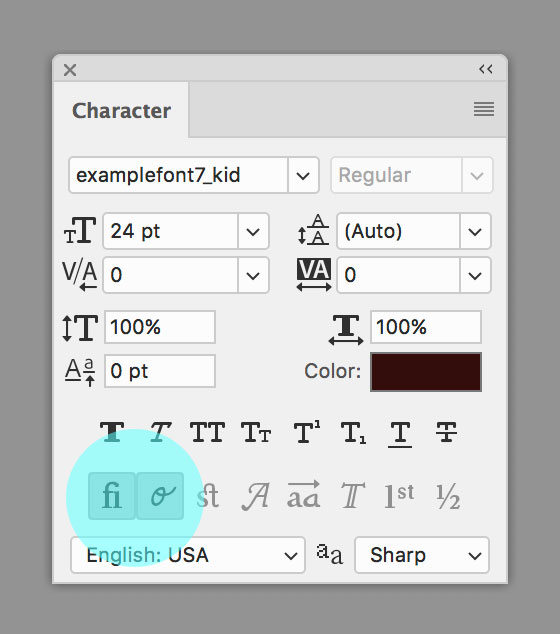
InDesign:
Ouvrez la palette de caractères. En haut, faites un clic droit sur l'icône du menu (quatre lignes horizontales), passez la souris sur l'option "OpenType", vous verrez "Alternatives contextuelles" dans le menu. Vérifiez avoir bien coché cette option.
La même chose s'applique pour les ligatures. Cochez "Ligatures Discrétionnaires" pour les activer.
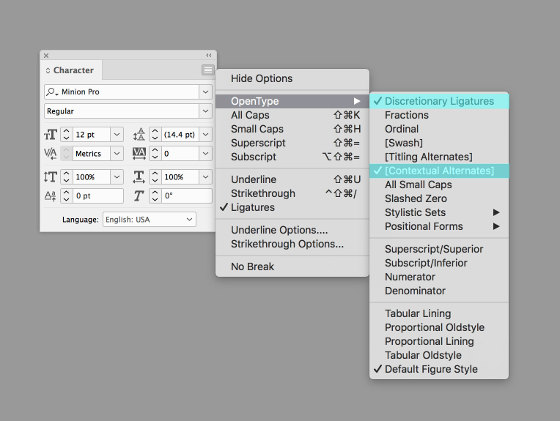
Illustrator:
Vous devez ouvrir la palette OpenType. Allez dans l'option "Fenêtre" de votre menu, sélectionnez "Type" et cochez "OpenType". Une fois la palette ouverte, sélectionnez l'icône cursive "o" en bas.
La même chose s'applique pour les ligatures. Pour les activer, sélectionnez l'icône "fi" juste à côté de l'icône "o".
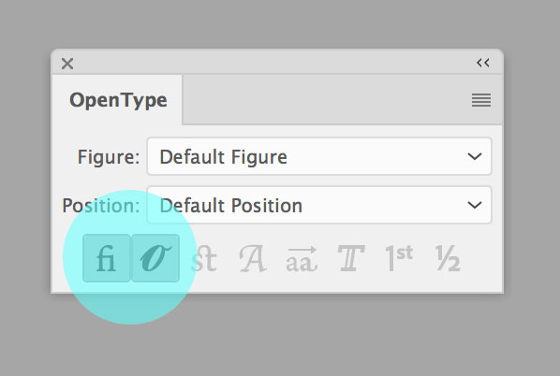
Puis-je utiliser ma police Calligraphr avec Google Docs?
Malheureusement, ce n'est pas possible. Avec Google Docs, vous ne pouvez utiliser que les polices fournies par Google. Il n'y a aucun moyen de télécharger une police personnalisée dans Google Docs.
Puis-je utiliser une police Calligraphr sur mon iPhone, iPad?
Oui, mais veuillez noter que la police ne peut être utilisée que dans des applications telles que Keynote, Pages, Numbers, etc. qui ont une option pour changer les polices. Il n'est pas possible de changer la police du système.
L'ajout d'une police personnalisée à un iPhone/iPad nécessite la création et l'installation d'un profil de configuration personnalisé, ce qui peut être un peu compliqué.
Mais il existe des applications comme AnyFont qui simplifient ce processus.


