Häufig gestellte Fragen
Wie kann ich neue Zeichen einem bestehenden Font hinzufügen?
Wie kann ich Zeichen eines bestehenden Fonts ersetzen?
Wie erstelle ich ein Template?
Wie benutze ich die Hilfslinien?
Ist ein Scanner besser als ein Fotoapparat?
Was bedeutet «Zufallsanordnung der Zeichenvarianten»?
Wie erzeuge ich einen Font mit Zufallsanordnung der Zeichenvarianten?
Lösungen für häufige Probleme.
Wie kann ich meinen neuen Font in Word oder Photoshop verwenden.
Wie erstelle ich eine zusammengehängte Handschrift?
Funktionieren meine Fonts auch noch wenn mein Upgrade zu Ende ist?
Wo werden meine Fontdaten gespeichert?
Was passiert mit meinen Fontdaten wenn mein Upgrade endet?
Was ist das «Standard Schriftzeichen»?
Was bedeutet der Hinweis «Dieses Schriftzeichen wird nicht zufällig ausgewählt.» ?
Im erzeugten Font sind nicht alle meine Schriftzeichen enthalten?
Satzzeichen fehlen.
Kann ich Fonts die ich mit Calligraphr erstellt habe, für kommerzielle Zwecke verwenden?
Plant ihr, Japanisch oder Koreanisch in die Sprachenliste aufzunehmen?
In MS Word funktioniert die Zufallsanordnung der Zeichenvarianten nicht.
Die Zufallsanordnung der Zeichenvarianten funktioniert in Adobe CC (InDesign, Photoshop oder Illustrator) nicht.
Kann ich einen Calligraphr Font mit Google Docs verwenden?
Kann ich einen Calligraphr Font auf meinem Iphone oder Ipad verwenden?
Haben wir etwas vergessen? Gibt es noch Unklarheiten?
Fragen Sie uns!
Wie kann ich neue Zeichen einem bestehenden Font hinzufügen?
Erstellen Sie eine neues Template mit den Zeichen, die Sie hinzufügen möchten. Füllen Sie Ihre neue Vorlage aus und fotografieren oder scannen Sie sie ein. Wählen Sie unter MEINE FONTS die Schriftart aus, der Sie die Zeichen hinzufügen möchten, und klicken Sie auf «Template hochladen».
Wie kann ich Zeichen eines bestehenden Fonts ersetzen?
Erstellen Sie ein Template mit den Zeichen, die Sie ersetzen möchten. Füllen Sie Ihre neue Vorlage aus und fotografieren oder scannen Sie sie ein. Wählen Sie unter MEINE FONTS den Font aus, der Sie die Zeichen hinzufügen möchten, und klicken Sie auf «Template hochladen». Sie werden gefragt, ob Sie die Zeichen ersetzen oder Varianten hinzufügen möchten, bitte wählen Sie Ersetzen.
Wie erstelle ich ein Template?
Um mit Calligraphr einen Font zu erzeugen, müssen Sie als ersten Schritt ein Template erstellen.
Öffnen Sie das Modul «Templates» durch klicken auf «TEMPLATES» in der oberen Menu Leiste. Fügen Sie nun alle Schriftzeichen, die Sie in Ihrem Font wollen, zur Auswahl hinzu. Um diesen Vorgang zu beschleunigen, können Sie einen oder mehrere der gebräuchlichen Zeichensätze anklicken, die Ihnen in der linken Liste angeboten werden.Wenn Sie zum Beispiel einen Font erstellen wollen, der die in der deutschen Sprache gebräuchlichen Schriftzeichen abdeckt, klicken Sie auf «Minimal Deutsch» und «Minimal Satzzeichen». Sie können beliebig viele Zeichen zum Template hinzufügen. Allerdings ist die Anzahl der Schriftzeichen in der endgültigen Fontdatei beschränkt. Diese Beschränkung ist abhängig von der Version die Sie verwenden.
Wenn Sie ein Zeichen benötigen und dieses in den vorgegebenen Gruppen nicht finden, können Sie die Option «Beliebiges Schriftzeichen» in der Toolbar verwenden.
Wenn Sie einen Pro Account haben, können Sie auch Ligaturen (Zeichenkombinationen wie z.B. 'fi') zu Ihrem Template hinzufügen.
Klicken Sie auf ein Zeichen, um es aus der Auswahl zu entfernen.
Klicken Sie das Abfalleimer Icon oben rechts, falls Sie alle Zeichen aus Ihrer Auswahl entfernen wollen.
Klicken Sie auf «Template herunterladen» wenn Sie mit der Auswahl der benötigten Zeichen fertig sind.
In dem nun sich öffnenden Menu habe Sie die folgenden Einstellungsmöglichkeiten:
Größe der Template Felder: Mit diesem Schieberegler beeinflussen Sie Größe der einzelnen Zellen auf Ihrem Template. Wenn Sie eher kalligraphisch arbeiten wollen, empfiehlt es sich, die Zellen zu vergrössern.
Hilfslinien zeichnen: Ist diese Option aktiviert werden auf dem Template hellgraue Hilfslinien gezeichnet, die es erleichtern, die Buchstaben in der richtigen Größe und vertikalen Position einzuzeichnen. Je nach Drucker und Scanner können diese Hilfslinie aber zu Artefakten nach dem Hochladen führen. In diesem Fall empfehlen wir, einen Fotoapparat zu verwenden, oder die Hilfslinien auszuschalten.
Schriftzeichen als Hintergrund: Das Zeichen wird in Hellgrau in die Zelle gezeichnet. Hierbei kann es u.U. ebenfalls die o.g. Artefakte geben.
Wenn Sie Ihre Einstellungen gemacht haben, klicken Sie auf «Herunterladen».
Sie können das Template nun ausdrucken und von Hand ausfüllen, aber auch ein Zeichenprogramm verwenden um das Template auszufüllen.
Wie benutze ich die Hilfslinien?
Wenn Sie im Menu «Template herunterladen» die Option «Hilfslinien zeichnen» aktivieren, werden in Ihrem Template hellgraue Linien eingezeichnet.
Diese Linien orientieren Sie darüber, wo in der Zelle Sie die Buchstaben zeichnen sollten.

Keine Sorge falls Sie den Buchstaben nicht 100% richtig platziert haben. Sie können dies später, nach dem Hochladen des Templates, die Position mit Hilfe der «Grundlinie/Grösse bearbeiten» Option korrigieren.
Ist ein Scanner besser als ein Fotoapparat?
Mit beiden Methoden können Sie gute Resultate erzielen. Ein guter Scanner ist die beste Option, aber eine guter Fotoapparat ist besser als ein alter, verstaubter Scanner.
Scannen
Stellen Sie sicher, daß ihr Scanner sauber ist. Verunreinigungen oder Dreckpartikel können zu Artifakten beim Importieren der Templates führen.
Scannen Sie Ihr Template mit 300-600dpi.
Es macht kein Unterschied, ob Sie einen Farb- oder Graustufen Scan erstellen. Vermeiden Sie aber monochrome (nur Schwarz/Weiss ohne Graustufen) Scans.
Dies führt zu "Dithering". Dithering erzeugt viele kleine schwarze Punkte um Graustufen darzustellen. Diese Punkte lassen sich nicht in saubere Linien umwandeln.
Falls Sie Überreste der Hilfslinien oder der Hintergrundbuchstaben in Ihren importierten Zeichen vorfinden, ist dies meistens das Resultat von Dithering während dem Scannen.
Fotografieren
Die Kameras in modernen Smartphones sind in der Regel ausreichend. Vergewissern Sie sich, dass alle 4 Markierungen am Rand sichtbar sind, diese müssen mit auf dem Bild sein. Wenn Sie einen Fotoapparat verwenden ist es wichtig für ausreichende und gleichmässige Beleuchtung (keine Schatten) zu sorgen, sei es mit Tageslicht oder einer starken Lampe. Legen Sie das Template auf eine flache Unterlage (Boden oder Tisch). Leicht verdrehte Aufnahmen sind kein Problem, dies wird beim Importieren automatisch korrigiert.
Web Cams
Die Bildqualität der meisten Web Cams ist leider nicht ausreichend, ad diese Kameras eher für Filme gedacht sind und Standbilder zu unscharf sind. Wenn Sie es trotzdem versuchen wollen verwenden Sie eine steife Unterlage wenn Sie dass Template vor die Web Cam halten um Unebenheiten zu vermeiden.
Was bedeutet «Zufallsanordnung der Zeichenvarianten»?
In einer Handschrift ist derselbe Buchstabe nie genau gleich. Bei einer normalen Computerschrift wird ein bestimmtes Schriftzeichen aber immer gleich gezeichnet. Mit der Option «Zufallsanordnung» zeichnen Sie dasselbe Zeichen mehrmals un es wird dann zufällig ausgewählt. Wenn Sie eine Handschrift simulieren möchten, ist die zufällige Anordnung der verschiedenen Zeichen essentiell.
Font ohne Zufallsanordnung der Zeichenvarianten:
Font mit Zufallsanordnung der Zeichenvarianten:
Um diesen Effekt in Ihrer Schrift zu erreichen, benötigt der Font mehrere Varianten eines gleichen Schriftzeichens. Wenn Ihr Font genügend Varianten des gleichen Zeichens aufweist, ist auf den ersten Blick nicht mehr ersichtlich, dass sich Varianten wiederholen.
Dieses Verfahren hat auch Nachteile:
- Es vergrössert die Dateigrösse. Dies ist bei Fonts die für Webseiten verwendet werden sollen unter Umständen von Bedeutung.
- Die wichtigsten Programme (Word, Photoshop, InDesign, ..) unterstützen die benötigten Open Type Erweiterungen, aber es gibt einige Tools oder ältere Versionen bei den dies nicht der Fall ist.
Wie erzeuge ich einen Font mit Zufallsanordnung der Zeichenvarianten?
Um einen solchen Font zu erzeugen müssen Sie für jedes Schriftzeichen, dass Sie zufällig setzen wollen, mehrere Varianten anlegen.
Sie haben einen Font erstellt, um nun Varianten zu erzeugen, drucken Sie dasselbe Template nochmals aus und füllen es erneut aus. Beim Hochladen fragt Calligraphr automatisch, ob Sie Varianten erzeugen wollen oder bestehende Schriftzeichen ersetzen wollen. Sie können auch nur einzelne Felder des Templates ausfüllen, dann werden nur von den Zeichen Varianten erstellt, die mehrmals vorkommen.
Eine andere Möglichkeit Varianten anzulegen, ist ein Schriftzeichen in der App zu kopieren und die Kopie mit dem Editor zu bearbeiten.
Im «Font erstellen» Menu muss die Checkbox «Font mit Zufallsanordnung der Zeichenvariante» aktiviert sein.
Diese Checkbox ist nur aktiv, wenn Ihr momentaner Font mindestens ein Schriftzeichen mit mehr als einer Variante enthält.
Falls Sie die kostenlose Variane benutzen, kann der endgültige Font nur zwei Varianten pro Schriftzeichen enthalten.
Lösungen für häufige Probleme.
Abstände zwischen einzelnen Buchstaben
Der häufigste Grund für die ungewollten Abstände sind kleine, kaum sichtbare Punkte. Die Breite eines Schriftzeichens beinhaltet alle Linien und Punkte, auch die ganz kleinen.
Wenn nun links oder rechts eines Schriftzeichens ein solcher Punkt lieg, erzeugt dies den ungewollten Abstand.
Siehe folgendes Bild:
Um dieses Problem zu beheben, öffnen Sie das Schriftzeichen im Editor unter «Schriftzeichen bearbeiten». Falls Sie den Punkt nicht auf Anhieb finden können, weil er zu klein ist, hilft es mit dem unteren Schieber heranzuzoomen.
Unschöne Abstände können aber auch durch ein ausladendes Merkmal eines Schriftzeichen entstehen. Beispielsweise durch ein breiten oberen Balken beim «T». Solche Problem können mit Hilfe der «Zeichenabstand bearbeiten» Funktionalität behoben werden. Hier können Sie dem Zeichen einen negativen Abstand geben. Wenn Sie Beispielsweise bei einem breiten «T» rechts unterschneiden, wird der nachfolgende Buchstabe unter den oberen Balken des «T»s geschoben. Diese Funktionalität ist nur in der Pro Version verfügbar.
Die Buchstaben sind nicht auf einer Linie sondern hüpfen.
Wenn die vertikale Ausrichtung Ihrer Buchstaben nicht gleichmässig ist, können Sie dies mit der «Grundlinien/Größe bearbeiten» Funktion korrigieren.
Benutzen Sie die Pfeiltasten um die Ausrichtung des Schriftzeichens an der Grundlinie zu korrigieren.
Wenn Sie ein Schriftzeichen fertig ausgerichtet haben, können Sie durch Klicken auf ein anderes Schriftzeichen dieses zur Korrektur auswählen.
Der Zeilenabstand ist zu gross.
Dies kann passieren wenn sie beim Ausfüllen des Templates zu klein geschrieben haben. Um dies zu korrigieren klicken Sie auf «Font Details bearbeiten» im Font Modul Toolbar.
In diesem Menu können Sie nun mit dem Schieber «Font Größe» die Größe des Fonts korrigieren.
In der Font Vorschau der «Font erstellen» Funktionalität gibt es einen Tabulator namens «Größenvergleich».
Dieser lässt Sie die Schriftzeichen Ihres Fonts mit Schriftzeichen in Arial und Times vergleichen.
So können Sie auf einen Blick sehen, ob Sie die richtige Größe ausgewählt haben.
Wie kann ich meinen neuen Font in Word oder Photoshop verwenden.
Um Ihren Font in anderen Programmen verwenden zu können, müssen Sie ihn zunächst auf Ihrem Computer installieren.
In der Ergebnisanzeige der «Font erstellen» Funktionalität hat es einen Link zum Herunterladen Ihres Fonts als .ttf oder .otf Datei.
Laden Sie die .ttf Datei herunter.
Der genaue Installationsvorgang hängt von Ihrem Betriebssystem ab.
Aber in der Regel besteht der Installationsvorgang aus einem Doppelklick auf die Datei und nachfolgend einem Klick auf den «Install» Button.
Nun sollte der Font als Option in der Fontauswahl Ihres Programms enthalten sein. Wenn Sie ihren Font nur in Ihrem Font-Manager und nicht in ihrer Anwendung sehen können, versuchen Sie bitte, die Anwendung neu zu starten (zB MS Word oder Photoshop).
Wie erstelle ich eine zusammengehängte Handschrift?
Das Erstellen eines solchen Fonts bedingt genaues Arbeiten. Jede Verbindungslinie zwischen den Schriftzeichen muss für alle möglichen Buchstabenkombinationen passen. Die Verbindungslinie muss immer auf der selben virtuellen Linie liegen. Siehe folgendes Bild, wo diese virtuelle Verbindungslinie rot darstellt wird:

Bevor Sie den Font erstellen, müssen Sie zunächst die Laufweite (Abstand zwischen den Zeichen) Ihres Fonts auf 0 setzen. Den Zeichenabstand für alle Schriftzeichen in Ihrem Font können Sie mit der «Font Details bearbeiten» Funktion anpassen.
Nun sind aber auch Satzzeichen und Zahlen zu dicht beieinander.
Dies können Sie mit der «Zeichenabstand bearbeiten» Funktion der einzelnen Schriftzeichen korrigieren.
Die «Zeichenabstand bearbeiten» Funktion für einzelne Schriftzeichen ist nur in der Pro Version verfügbar.
Ligaturen (in der Pro Version verfügbar) können nützlich sein um charakteristische Schriftbilder (sch, St, ch, ...) einer Handschrift abzubilden.
Funktionieren meine Fonts auch noch wenn mein Upgrade zu Ende ist?
Die Font Dateien die Sie mit Calligraphr erstellen und downloaden sind normale Fonts deren Funktionsfähigkeit unabhängig vom Status Ihres Accounts ist. Wenn Ihr Upgrade endet können Sie bereits installierte Fonts weiterhin nutzen oder auch die Fonts auf anderen Systemen installieren. Selbst wenn Sie Ihren Calligraphr Account löschen würden hat dies keinen Einfluss auf bereits heruntergeladene Font Dateien.
Wo werden meine Fontdaten gespeichert?
Ihre Fontdaten werden in Ihrem Browser gespeichert.
Wenn Sie den Browser schliessen und/oder den Computer abschalten, werden diese Daten nicht gelöscht.
Beim nächsten Starten von Calligraphr sind Ihre Fontdaten immer noch vorhanden.
Allerdings sind Ihre Daten nur in dem Browser und auf dem Computer vorhanden, auf dem Sie zuletzt gearbeitet haben.
Mit der kostenlosen Version gibt es keine Möglichkeit, diese Daten zwischen unterschiedlichen Computern zu synchronisieren.
Achtung:
Die Daten werden nicht endlos in Ihrem Browser gespeichert. Wenn Sie Calligraphr längere Zeit nicht benutzen löscht Ihr Browser die Daten irgendwann. Wie lange dies dauert ist je nach Browser unterschiedlich.
Firefox und Chrome löschen die Daten nach ca. 2 Monaten, Safari hingegen schon nach einer Woche.
Wenn Ihre Festplatte nur noch wenig freien Platz hat (weniger als 20%) kann es sein, dass der Browser die Daten schon früher löscht.
Mit einen Pro Account haben werden Ihre Daten zusätzlich auch auf unseren Servern gespeichert. Wenn Sie sich an einem anderen Computer anmelden, werden automatisch die aktuellen Fontdaten heruntergeladen. Sollte irgendetwas Ihrem Computer und den darauf gespeicherten Fontdaten zustossen, haben Sie immer noch Zugang zu den aktuellen Daten auf unserem Server.
Wenn Sie über einen längeren Zeitraum an Ihren Fonts arbeiten wollen oder sie später noch ändern möchten, empfehlen wir die Pro-Version.
Was passiert mit meinen Fontdaten wenn mein Upgrade endet?
Ihre Fontdaten werden von unserem Server entfernt sobald Ihr Upgrade endet.
Die in Ihrem Browser gespeicherten Fontdaten sind davon aber nicht betroffen.
Sie können weiterhin an Ihren Fontdaten arbeiten, allerdings nun mit den Einschränkungen der kostenlosen Version.
Alle Fontdateien (ttf oder otf) die Sie bereits erstellt haben, sind auch nach dem Enden des Upgrades weiterhin voll funktionsfähig.
Achtung:
Die Daten werden nicht endlos in Ihrem Browser gespeichert. Wenn Sie Calligraphr längere Zeit nicht benutzen löscht Ihr Browser die Daten irgendwann. Wie lange dies dauert ist je nach Browser unterschiedlich.
Firefox und Chrome löschen die Daten nach ca. 2 Monaten, Safari hingegen schon nach einer Woche.
Wenn Ihre Festplatte nur noch wenig freien Platz hat (weniger als 20%) kann es sein, dass der Browser die Daten schon früher löscht.
Was ist das «Standard Schriftzeichen»?
Wenn Sie einen Font erstellt haben, der für manche Schriftzeichen mehrere Varianten enthält, wollen Sie daraus evtl. immer noch einen Font ohne Zufallsfunktion (nur eine Variante per Zeichen) erstellen können. Die «Standard Schriftzeichen» Funktion erlaubt es Ihnen, eine der Varianten zu selektieren. Diese selektierte Variante wird dann verwendet, wenn Sie einen Font ohne Zufallsfunktionalität erstellen. Wenn Sie keine Variante als «Standard Schriftzeichen» selektiert haben, wird per Zufall eine der existierenden Varianten ausgewählt.
Was bedeutet der Hinweis «Dieses Schriftzeichen wird nicht zufällig ausgewählt.» ?
Der Algorithmus zur Zufallsanordnung der Zeichenvarianten, funktioniert nicht für alle Schriftzeichen.
Momentan werden die Schriftzeichen der wichtigsten Alphabete, Zahlen und gebräuchliche Satzzeichen für den Zufallsalgorithmus berücksichtigt.
Wenn der obige Hinweis in der Detailansicht eines Schriftzeichens erscheint, wird dieses Schriftzeichen nicht berücksichtigt und egal wie viele Varianten existieren, in einem Font wird immer nur eine Variante verwendet.
Im erzeugten Font sind nicht alle meine Schriftzeichen enthalten?
Die kostenlose Version hat eine Beschränkung der maximalen Anzahl an Schriftzeichen die ein Font enthalten kann.
Die Anzahl der möglichen Varianten pro Schriftzeichen ist ebenfalls limitiert.
Sie können in der Oberfläche mehr Schriftzeichen bzw. Varianten anlegen und bearbeiten.
Beim Erstellen des Fonts werden dann aber nicht alle Schriftzeichen bzw. Varianten verwendet.
Satzzeichen fehlen.
Wenn Sie ihren Font in der Vorschau von Fontbook überprüfen, beachten Sie bitte, dass der zweite Block keine Satzzeichen anzeigt sondern nur Zahlen. Satzzeichen werden in Fontbook standardmässig nicht angezeigt. Um sicher zu gehen, dass die Interpunktion in ihrem Font enthalten ist, benutzen Sie bitte die Vorschau-Box von Calligraphr. Sie können die Zeichen, die Sie überprüfen möchten, in das Vorschaufeld eingeben. Wenn Sie die Zeichen dort eingeben können, werden sie garantiert in ihre .otf- oder .ttf-Datei eingefügt.
Wenn die Zeichen in der Vorschau sichtbar sind, aber z. B. in MS Word nicht, ist es wahrscheinlich, dass Sie die fehlenden Zeichen in einer späteren Version Ihrer Schriftart hinzugefügt haben, aber MS Word hat die neueste Version noch nicht übernommen. Um sicherzustellen, dass MS Word die neueste Version verwendet, starten Sie bitte Ihren Computer neu.
Kann ich Fonts die ich mit Calligraphr erstellt habe, für kommerzielle Zwecke verwenden?
Ja. Fonts die sie mit Calligraphr erstellt haben, gehören Ihnen und Sie können damit tun und lassen, was Sie wollen.
Es ist auch nicht notwendig, auf die Verwendung von Calligraphr hinzuweisen.
Wobei wir uns darüber natürlich freuen würden.
Dies gilt für die kostenlose und die Pro Version von Calligraphr.
Plant ihr, Japanisch oder Koreanisch in die Sprachenliste aufzunehmen?
Leider kann Calligraphr nicht mit der großen Anzahl von Zeichen umgehen, die notwendig wären um eine gut funktionierende koreanische oder japanische Schrift zu erstellen.
In MS Word funktioniert die Zufallsanordnung der Zeichenvarianten nicht.
MS Word unterstützt das notwendige OpenType Feature (Contextual Alternates) seit Word 2010.
Aber unter Umständen müssen diese Funktionalität erst aktivieren.
Für Mac OSX öffnen Sie das Hauptmenu und klicken Sie auf «Format» und wählen dan «Font» in der Dropdown Liste:
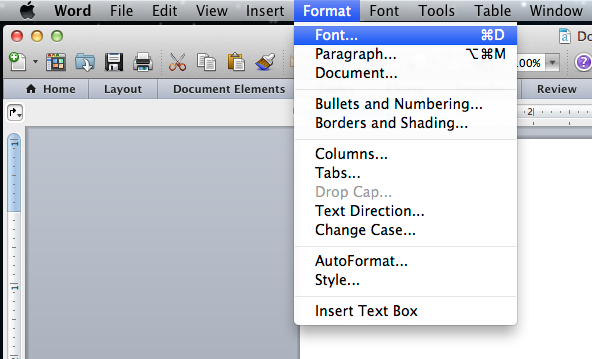
Unter Windows klicken Sie auf den kleinen Pfeil im unteren, rechten Bereich des Font Ribbon:
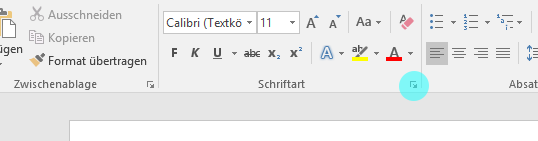
Nun erscheint ein Menu mit zwei Tabulatoren, «Font» und «Erweitert». Klicken Sie auf «Erweitert»
und aktivieren Sie die Checkbox «Kontextuelle Alternativen verwenden».
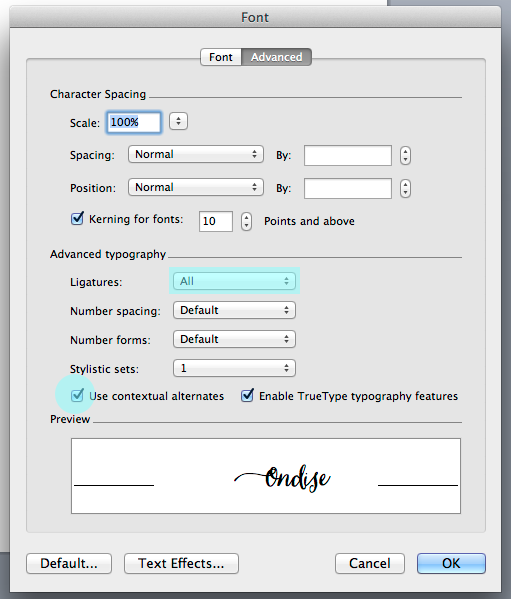
Die Zufallsanordnung der Zeichenvarianten funktioniert in Adobe CC (InDesign, Photoshop oder Illustrator) nicht.
Adobe unterstützt das notwendige OpenType Feature «Kontextuelle Alternativen».
Aber die Unterstützung muss zunächst aktiviert werden.
Machen Sie die folgenden Einstellungen bevor Sie ein Dokument in dem Programm öffnen.
Photoshop:
Öffnen Sie die Schriftzeichenpalette und selektieren Sie unten das kursive «o» Icon. Dies aktiviert kontextuelle Alternativen.
Wenn Sie schon dabei sind, können Sie auch noch sicherstellen, dass alle Ligaturen unterstützt werden.
Dazu muss das «fi» Icon aktiviert sein.
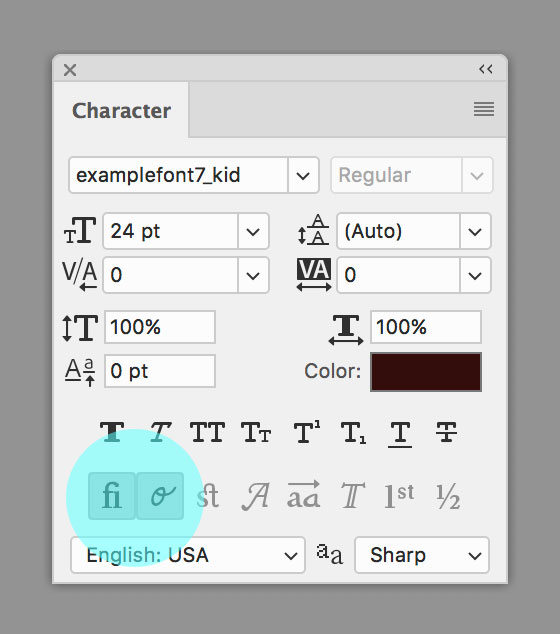
InDesign:
Öffnen Sie Schriftzeichenpalette. Klicken Sie auf das Icon oben rechts (vier horizontalle Linien),
bewegen Sie den Mauszeiger über «OpenType» und vergewissern Sie sich, dass im erscheinenden Menu «Kontextuelle Alternativen» angekreuzt sind.
Wenn Sie schon dabei sind, können Sie auch noch sicherstellen, dass Ligaturen aktiviert sind.
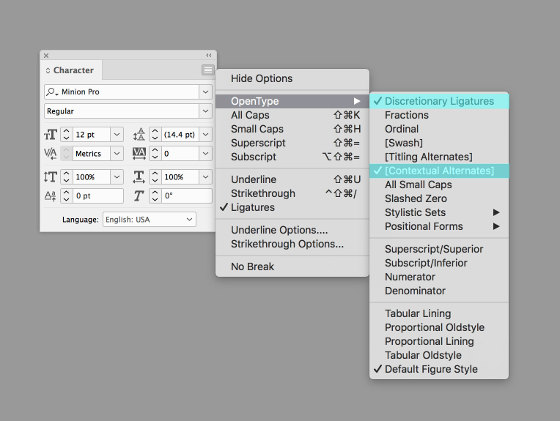
Illustrator:
Öffnen Sie die OpenType Palette indem Sie auf «Window» klicken, dann auf «Typ» und «OpenType» ankreuzen.
Wenn die Palette offen ist selektieren Sie das kursive «o» Icon. Dies aktiviert kontextuelle Alternativen.
Wenn Sie schon dabei sind, können Sie auch noch sicherstellen, dass alle Ligaturen unterstützt werden.
Dazu muss das «fi» Icon aktiviert sein.
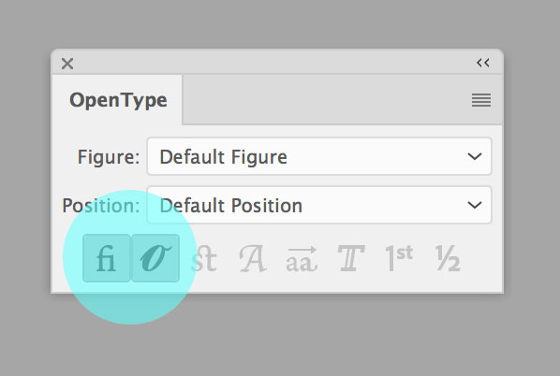
Kann ich einen Calligraphr Font mit Google Docs verwenden?
Leider ist dies nicht möglich. Bei Google Docs ist es nicht möglich einen Custom Font zu verwenden.
Kann ich einen Calligraphr Font auf meinem Iphone oder Ipad verwenden?
Ja, allerdings nur in Apps wie z.B. Keynote, Pages, Numbers die es ermöglichen den Font auszuwählen. Es ist nicht möglich den System Font auszutauschen.
Das Hinzugügen eines Fonts erfordert die Erstellung und Installation einen Custom Configuration Profiles.
Dieser Prozess ist nicht ganz einfach.
Aber es gibt Apps, wie z.B. AnyFont,
die diesen Vorgang vereinfachen.


