Preguntas frecuentes
¿Cómo puedo añadir nuevos caracteres a una fuente existente?
¿Cómo puedo reemplazar caracteres en una fuente existente?
¿Cómo creo una plantilla?
¿Para qué sirven las guías?
Consejos para digitalizar o tomar fotografías de las plantillas
¿Qué significa 'Caracteres aleatorios'?
¿Cómo creo una fuente con caracteres aleatorios?
Cómo solucionar problemas comunes
¿Cómo utilizo mi nueva fuente en MS Word o Photoshop?
¿Cómo puedo crear una fuente cursiva con letras conectadas entre sí?
¿Dónde se almacenan mis datos?
¿Qué sucede con mis fuentes cuando se termina el período de mi plan?
¿Cual es la "variante predeterminada"?
¿Qué significa la advertencia "Este glifo no será aleatorizado"?
¿Por qué no se usan todas las variantes de mis caracteres cuando creo una fuente?
Faltan signos de punctuación.
¿Puedo utilizar las fuentes creadas con Calligraphr con fines comerciales?
¿Existen planes de añadir japonés o coreano a la lista de idiomas?
¿Los caracteres aleatorios no funcionan en MS Word?
¿Los caracteres aleatorios no funcionan en Adobe CC (InDesign, Photoshop e Illustrator)?
¿Puedo usar una fuente de Calligraphr con Google Docs?
¿Puedo usar una fuente de Calligraphr en mi iPhone o iPad?
¿No encuentra su pregunta? ¿Algo no está claro?
¡Pregúntenos!
¿Cómo puedo añadir nuevos caracteres a una fuente existente?
Cree una nueva plantilla con los caracteres que desee añadir. Complete la nueva plantilla y tómele una foto o escanéela. Debajo de MIS FUENTES, seleccione la fuente a la que desea añadir los caracteres y haga clic en "Cargar plantilla".
¿Cómo puedo reemplazar caracteres en una fuente existente?
Cree una plantilla con los caracteres que desee reemplazar. Complete la nueva plantilla y tómele una foto o escanéela. Debajo de MIS FUENTES, seleccione la fuente a la que desea añadir los caracteres y haga clic en "Cargar plantilla". Se le preguntará si desea reemplazar los caracteres o añadir variantes. Seleccione la opción de reemplazar.
¿Cómo creo una plantilla?
El primer paso para crear una fuente es crear una plantilla.
Una plantilla es una grilla que contiene todos los caracteres que desee incluir en su fuente;
debe imprimirla, completarla y cargarla.
Simplemente vaya a la sección "Plantillas" y comience a añadir los caracteres que formarán parte de su fuente.
Para acelerar el proceso, puede elegir conjuntos de caracteres comunes de la lista a la izquierda, tales como el alfabeto inglés estándar o signos de puntuación básicos.
Puede añadir tantos caracteres como desee, pero recuerde que existe un límite de caracteres que puede incluir en el archivo final de su fuente.
Para añadir caracteres especiales en forma individual, haga clic en la opción "Caracteres arbitrarios" en la barra de herramientas superior.
Para insertar un carácter, elija un conjunto y haga clic en el glifo que desee.
Si tiene una cuenta Pro, también puede agregar ligaduras (es decir, combinaciones de caracteres que tienen una representación especial, como "fi").
Para eliminar un carácter de la plantilla, haga clic en él o presione el icono de la papelera en la esquina superior derecha para eliminarlos todos.
Cuando haya agregado todos los caracteres deseados, haga clic en "Descargar plantilla".
Se abrirá una ventana de diálogo donde podrá especificar un nombre para el archivo de la plantilla, el tipo de archivo (PDF o PNG), el tamaño de las celdas y si desea incluir guías para que sea más fácil completar la plantilla. Hacer clic en "Crear" generará un enlace al archivo de la plantilla.
¡Ya está en condiciones de imprimirla y completarla con su caligrafía!
¿Para qué sirven las guías?
Si ha creado una plantilla con la opción "Incluir guías" activada, la plantilla incluirá una serie de líneas grises tenues.
Estas líneas delimitan el espacio donde debe escribir los caracteres en cada casilla.

No se preocupe si algunos caracteres exceden el espacio de las casillas. Más tarde, podrá ajustar la posición de estos caracteres en la ventana "AJUSTAR LÍNEA DE BASE/TAMAÑO".
Consejos para digitalizar o tomar fotografías de las plantillas
Se pueden obtener buenos resultados con ambos métodos. Sin embargo, si bien un buen escáner le dará los mejores resultados, una buena cámara es aún mejor que un viejo escáner lleno de polvo.
Escáner
Asegúrese de que su escáner está limpio y libre de polvo o partículas que puedan afectar la calidad de las imágenes digitalizadas.
Digitalice sus plantillas en una resolución de 300-600ppp.
No importa si digitaliza sus plantillas en color o escala de grises; sólo asegúrese de no hacerlo en modo binario (monocromo),
ya que esto generará un tramado indeseado. Este tramado utiliza una gran cantidad de pequeños puntos para representar el color gris, lo que producirá distorsiones.
Los restos visibles de las guías en las imágenes de los caracteres se deben en general a este tramado.
Si no puede deshabilitar el tramado o siempre quedan restos de las guías de la plantilla, pruebe
deshabilitar las guías en la ventana de diálogo "Descargar plantilla".
Fotos
Las cámaras de los teléfonos inteligentes modernos suelen ser muy buenas.
Asegúrese de que los cuatro marcadores de las esquinas están presentes en su imagen.
Cuando utilice una cámara, lo más importante es tener buena iluminación y evitar sombras en la plantilla.
En muchos caso, el uso de una linterna puede mejorar los resultados.
Cualquier leve inclinación será corregida automáticamente pero igual le recomendamos que tome las fotos lo más derecho posible.
Cámaras web
En general, la calidad de imagen de las cámaras web no suele ser lo suficientemente buena. Este tipo de cámaras están pensadas para transmitir video y por consiguiente su resolución no es muy buena. Si igualmente quiere utilizar una cámara web, use un soporte rígido cuando sostenga la plantilla frente a la cámara para mantenerla lo más llana posible.
¿Qué significa 'Caracteres aleatorios'?
La utilización de caracteres aleatorios es un intento de simular una verdadera escritura a mano. Consiste en utilizar distintas variantes de un mismo carácter de la misma forma en que esto ocurre en el texto escrito a mano.
Fuente sin caracteres aleatorios:
Fuente con caracteres aleatorios:
Esto se logra mediante la creación de distintas combinaciones contextuales de las distintas variantes de un carácter. El resultado no es realmente aleatorio pero se asemeja bastante si el algoritmo cuenta con suficientes variantes.
Sin embargo, la utilización de caracteres aleatorios tiene algunas desventajas. Por un lado, aumenta el tamaño del archivo, y por otro lado, no todos los programas admiten esta característica de las fuentes OpenType.
¿Cómo creo una fuente con caracteres aleatorios?
Para crear una fuente con caracteres aleatorios, necesitará especificar más de una variante para los caracteres de desea aleatorizar.
Por ejemplo, para generar versiones aleatorias de la letra "a", deberá incluir varias versiones distintas de la letra "a".
Existen dos formas de hacer esto. La primera y más fácil es cargar más de una plantilla para la misma fuente.
Calligraphr detectará que está cargando nuevas versiones de caracteres existentes y le consultará si quiere crear variantes o reemplazar los caracteres existentes.
Otra forma de crear variantes consiste en copiar y modificar caracteres individuales.
Para ello, haga clic en cualquier carácter de su fuente y elija la opción "Copiar carácter" en la pantalla siguiente.
Luego podrá modificar esta variante digitalmente usando el editor interno.
Tenga en cuenta que los usuarios con cuentas gratuitas pueden crear hasta 2 variantes por carácter mientras que los usuarios con cuentas Pro pueden crear hasta 15.
Cuando haya generado todas las variantes deseadas, haga clic en "Generar fuente" y tilde la opción "Caracteres aleatorios".
La pantalla siguiente le permitirá probar la fuente resultante y asegurarse de que los caracteres aleatorios se muestran correctamente.
Cómo solucionar problemas comunes
Espacios entre letras
La causa más común son las distorsiones generadas durante la digitalización con un escáner, ya que el ancho de cada glifo está determinado por la casilla que contiene todos los puntos del carácter digitalizado.
Si hay algún punto ínfimo a la izquierda o derecha de un carácter, esto generará espacio indeseado.
La imagen de la derecha muestra un ejemplo.
Para corregir esto, seleccione el carácter en la pestaña de fuentes y utilice la opción "Editar carácter" pare eliminar cualquier residuo.
Si el espacio se debe a los trazos sobresalientes de un carácter, como una "T" ancha, puede utilizar la opción "Ajustar espaciado" para reducir el espacio mediante un número negativo. Tenga en cuenta que esta opción sólo está disponible en la versión Pro.
La fuente está desnivelada
Si los caracteres de su fuente están desalineados, puede utilizar la opción "Ajustar línea de base/tamaño" para modificar la alineación vertical de cada carácter. Use los botones con flechas para mover los caracteres hacia arriba y abajo. Puede cambiar de carácter haciendo clic en otro carácter.
Hay demasiado espacio entre las líneas del texto
Esto ocurre si ha completado la plantilla con caracteres muy pequeños. Puede corregirlo haciendo clic en la opción "Editar detalles de fuente"
de la barra de herramientas de la vista Fuente. Utilice el regulador para aumentar el tamaño de los caracteres de la fuente.
Cuando haya creado un archivo de fuente mediante la opción "Generar fuente", la página de resultados le mostrará una pestaña "Tamaño" donde
se mostrará su fuente junto a otros caracteres serif y sans-serif. Modifique el tamaño de sus caracteres hasta que alcancen un tamaño similar a estos caracteres de referencia.
¿Cómo utilizo mi nueva fuente en MS Word o Photoshop?
Para utilizar su fuente en programas de terceros como MS Word o Adobe Illustrator, tiene que instalarla en su computadora.
En la ventana de resultados de "Generar fuente" hay un enlace al archivo .ttf.
Descargue este archivo a su computadora e instálelo.
El procedimiento exacto para instalar una fuente en su sistema depende de si utiliza Windows o Mac.
En las versiones más recientes de estos sistemas operativos, suele ser suficiente hacer doble clic sobre el archivo de la fuente y elegir la opción "Instalar fuente".
Luego, debería poder elegir su fuente en la ventana de selección de fuentes, por ejemplo, en MS Word.
¿Cómo puedo crear una fuente cursiva con letras conectadas entre sí?
Crear una fuente cursiva con todos los caracteres conectados entre sí requiere bastante esfuerzo. Tenga en cuenta que cada carácter tiene que poder conectarse a otro y las conexiones deben funcionar con todas las combinaciones. La línea de conexión a la derecha de cada carácter debe terminar siempre en la misma línea imaginaria.

Antes de generar la fuente, necesitará reducir el espaciado con el regulador "Espaciado entre letras" en la ventana "Editar detalles de fuente".
En consecuencia, los signos de puntuación quedarán muy pegados a los caracteres pero podrá ajustar el espaciado de caracteres individuales en la ventana "Ajustar espaciado". Esta función sólo está disponible en la versión Pro.
Cuando cree una fuente cursiva, las ligaduras le serán de gran ayuda. Las ligaduras también están disponibles en la versión Pro.
¿Dónde se almacenan mis datos?
Cuando utiliza la versión Gratuita, todos los datos de sus fuentes se almacenan en su navegador.
Si cierra el navegador o apaga su computadora, los datos seguirán estando disponibles la próxima
vez que inicie Calligraphr. Sin embargo, estos datos sólo están disponibles en esta única computadora
y no hay forma de sincronizarlos entre diferentes computadoras o navegadores.
Advertencia:Si no utiliza Calligraphr durante un tiempo, su navegador borrará los datos.
Firefox y Chrome suelen borrar sus datos después de dos meses de no utilizar Calligraphr mientras que Safari los borra después de una semana.
Si su computadora tiene poco espacio en disco (<20%), su navegador podría borrar los datos antes.
Si tiene una cuenta Pro, sus datos también se almacenan en nuestro servidor. De esta forma, cuando inicie sesión en Calligraphr desde otra computadora, sus datos más recientes serán recuperados de nuestro servidor y copiados a su computadora. Si ocurriera algo con su computadora, siempre tendrá acceso sus datos ya que se encuentran almacenados de forma segura en nuestro servidor.
Si desea trabajar en sus fuentes durante un período largo de tiempo o necesita poder modificarlas más adelante, le recomendamos que utilice la versión Pro.
¿Qué sucede con mis fuentes cuando se termina el período de mi plan?
Sus datos se borran de nuestro servidor cuando vence su plan.
Sin embargo, los datos almacenados en su navegador no se verán afectados así que podrá seguir trabajando con ellos
y utilizarlos para crear nuevas fuentes. Tenga en cuenta que las restricciones de la versión gratuita podrían no permitirle
crear una fuente con todos los caracteres, ligaduras o variantes.
Todos los archivos de fuente (ttf u otf) que haya creado seguirán funcionando sin ninguna limitación incluso después de que haya vencido su cuenta.
Si no utiliza Calligraphr durante un tiempo, su navegador borrará los datos.
Firefox y Chrome suelen borrar sus datos después de dos meses de no utilizar Calligraphr mientras que Safari los borra después de una semana.
Si su computadora tiene poco espacio en disco (<20%%), su navegador podría borrar los datos antes.
¿Cual es la "variante predeterminada"?
Aunque haya habilitado los caracteres aleatorios en una fuente con múltiples variantes por carácter, es posible que más tarde desee crear una versión sin caracteres aleatorios. La opción "variante predeterminada" le permite especificar una de las variantes como predeterminada que se usará al crear una versión de sus fuentes sin caracteres aleatorios.
¿Qué significa la advertencia "Este glifo no será aleatorizado"?
Esto significa que el carácter actual no puede utilizarse en forma aleatoria por lo que siempre verá la misma versión de carácter en la fuente.
Esto se debe a que el uso de caracteres aleatorios es posible gracias a la creación de distintas combinaciones contextuales de variantes de caracteres.
Como la cantidad de combinaciones contextuales distintas es limitada, el uso de caracteres aleatorios está restringido a letras de alfabetos
comunes.
¿Por qué no se usan todas las variantes de mis caracteres cuando creo una fuente?
La versión gratuita restringe la cantidad máxima de caracteres o variantes que puede utilizar.
Puede crear más caracteres o variantes que los permitidos pero cuando cree una fuente sólo se incluirá
un subconjunto de ellos en la fuente final.
Faltan signos de punctuación.
Si utiliza la vista previa de Fontbook, tenga en cuenta que el segundo bloque de caracteres no corresponde a signos de puntuación sino a números. Los signos de puntuación no se muestran en Fontbook de manera predeterminada. Para asegurarse de que los signos de puntuación se incluyan en su fuente, utilice la vista previa de Calligraphr. Todos los caracteres que se puedan tipear y mostrar en el cuadro serán añadidos a su archivo .otf o .ttf con total seguridad.
Si algunos caracteres se pueden ver en la vista previa pero no en MS Word (por ejemplo), es posible que los caracteres hayan sido añadidos a una versión posterior de su fuente que MS Word aún no ha reconocido. Para asegurarse de que MS Word utilice la versión más reciente de su fuente, reinicie su computadora.
¿Puedo utilizar las fuentes creadas con Calligraphr con fines comerciales?
Sí. Cualquier creación que haga con Calligraphr es de su única propiedad y puede utilizarla o compartirla bajo los términos que desee.
Tampoco tiene la obligación de darle ningún crédito a Calligraphr.
¿Existen planes de añadir japonés o coreano a la lista de idiomas?
Lamentablemente, Calligraphr no soporta la cantidad de caracteres necesarios para crear fuentes verdaderamente funcionales para el japonés o coreano.
¿Los caracteres aleatorios no funcionan en MS Word?
MS Word admite funciones OpenType a partir de Word 2010,
pero deberá habilitar la opción "alternativas contextuales" para que funcione la aleatorización.
En Mac OSX, vaya al menú principal, haga clic en la opción "Formato" y seleccione "Fuente" en el menú desplegable.
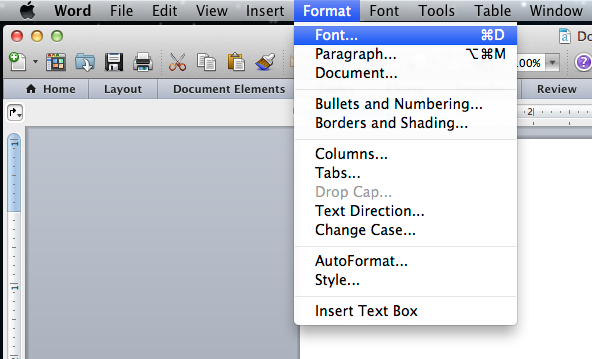
En Windows, haga clic en la pequeña flecha en la esquina inferior izquierda del cuadro de selección de fuente.
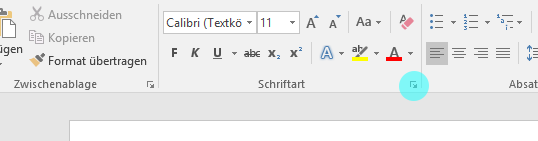
Aparecerá una ventana de diálogo con dos pestañas, "Fuente" y "Avanzadas".
Haga clic en la pestaña "Avanzadas" y asegúrese de tildar la opción "Usar alternativas contextuales".
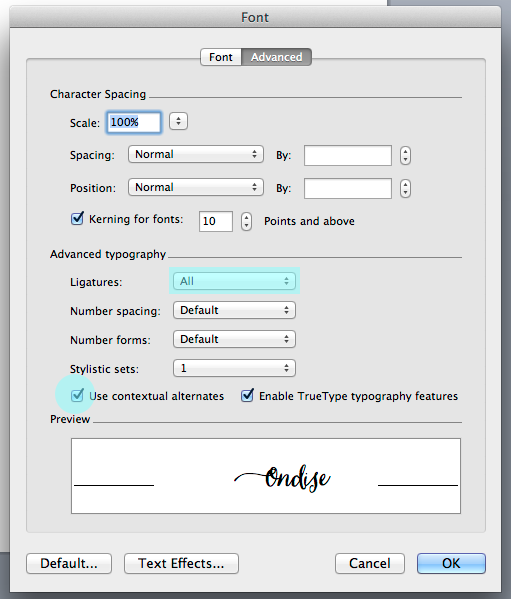
¿Los caracteres aleatorios no funcionan en Adobe CC (InDesign, Photoshop e Illustrator)?
Adobe admite las Alternativas Contextuales OpenType pero la opción tiene que estar habilitada. Una alternativa contextual es un carácter diseñado para funcionar en el contexto de otros caracteres adyacentes.
Abra el programa que desee usar y, sin tener ningún documento abierto, habilite las Alternativas Contextuales:
Photoshop:
Abra la paleta de caracteres y seleccione el icono con la "o" cursiva en la parte inferior. Esto habilitará las alternativas contextuales.
Ya que está en esta pantalla, asegúrese de que las ligaduras también están habilitadas. Para ello, seleccione el icono "fi" que se encuentra al lado del icono "o".
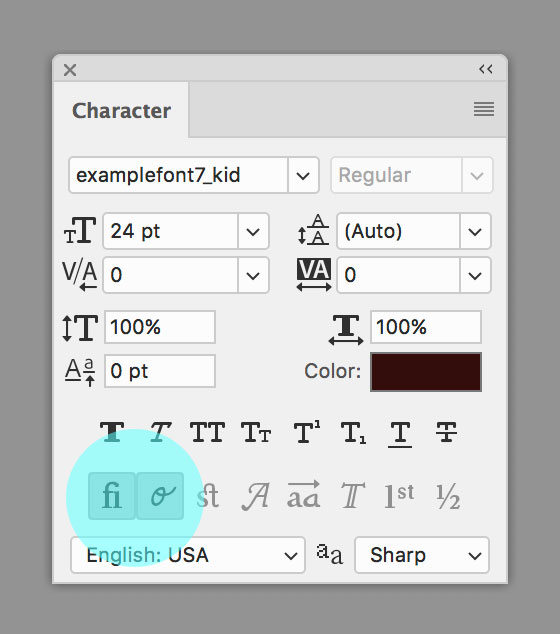
InDesign:
Abra la paleta de caracteres. En la parte superior, haga clic en el pequeño icono de menú (cuatro líneas horizontales), pase el mouse por encima de la opción "OpenType" y encontrará "Alternativas Contextuales" dentro del menú.
Verifique que haya un tilde al costado de esta opción.
Lo mismo debe hacerse para las ligaduras. Verifique la opción "Ligaduras discrecionales" para activarlas.
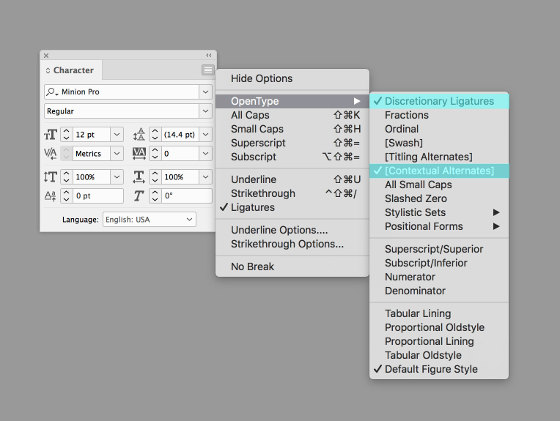
Illustrator:
Deberá abrir la paleta OpenType. Vaya a la opción "Ventana" del menú, seleccione "Tipo" y tilde "OpenType".
Cuando se abra la paleta, seleccione el icono con la "o" cursiva en la parte inferior.
Lo mismo debe hacerse para las ligaduras. Para activarlas, seleccione el icono "fi" que se encuentra al lado del icono "o".
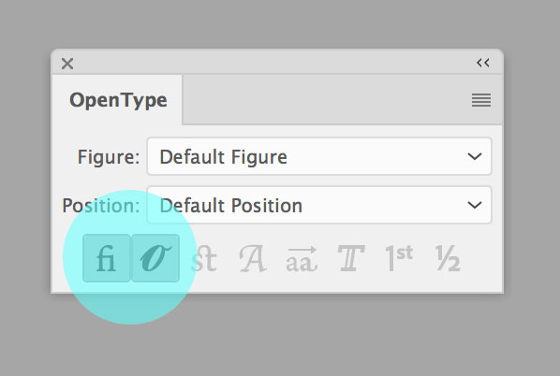
¿Puedo usar una fuente de Calligraphr con Google Docs?
Lamentablemente, esto no es posible. En Google Docs, sólo pueden utilizarse fuentes provistas por Google. No hay forma de subir una fuente personalizada a Google Docs.
¿Puedo usar una fuente de Calligraphr en mi iPhone o iPad?
Sí, pero tenga en cuenta que la fuente sólo se puede utilizar en apps como Keynote, Pages, Numbers, etc. que tienen una opción para
cambiar la fuente. No es posible cambiar la fuente del sistema.
Añadir una fuente personalizada a un iPhone/iPad requiere crear e instalar un perfil de configuración personalizado, lo que puede resultar engorroso.
Sin embargo, existen apps como AnyFont que simplifican mucho este proceso.


